En esta entrada te cuento cómo pasar el examen de iDoceo Connect a los alumnos, analizar los informes y compartir después los resultados, léelo.
En el anterior artículo te contaba qué opciones tenías a la hora de crear un examen con iDoceo Connect, hoy te cuento la forma de enviar a los alumnos la prueba y los resultados.
¿Cómo conectar la clase de iDoceo con iDoceo Connect?
Lo primero que tienes que hacer es conectar tu clase de iDoceo con iDoceo Connect. Dentro de la clase nos vamos a los tres puntos de la cabecera y hacemos tap en enlazar con iDoceo Connect:

No te preocupes si no te has acordado de configurarlo antes de difundir el examen, ya que la primera vez que envíes un examen iDoceo te recordará que no has sincronizado la clase.
¿Cómo hacer llegar el examen de iDoceo Connect a los alumnos?
Si ya has preparado la prueba, llega el momento de enviarlo. Para ello tenemos que crear una columna nueva en nuestro cuaderno de iDoceo; después seleccionamos iDoceo Connect y en el menú Examen elegimos el nuestro y hacemos tap en «añadir al cuaderno»
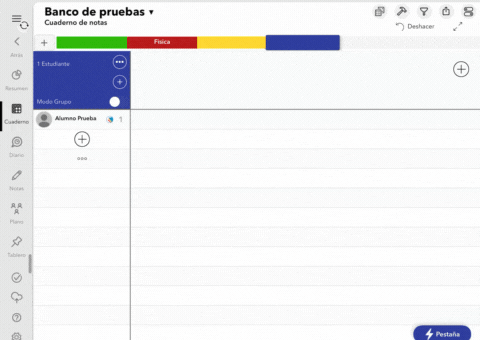
Ahora nos aparece una ventana donde elegir la fecha de inicio y de fin, ten en cuenta que no se van a admitir respuestas después de la fecha límite, por lo que te recomiendo “tirar largo” por si hay algún rezagado o alguien que ha tenido problemas iniciales de conexión; el tiempo disponible para el examen será el mismo.
A continuación tenemos que indicar cómo van a acceder los estudiantes:-
- Sesión con Google o Microsoft: si los estudiantes disponen de cuentas educativas te recomiendo este método. De esta forma si en algún momento se les corta la conexión podrán retomar el examen por donde lo habían dejado; además no podrán realizar varios intentos.
- Código de clase + pseudónimo: el sistema nos proporciona un código de cinco dígitos que haremos llegar a los estudiantes, además tienen que indicar su nombre y apellidos para que iDoceo coloque el resultado en su sitio.
Acceso para alumnos
Los alumnos deben acceder a la url de iDoceo connect: https://connect.idoceo.net y entrar o con el PIN o con su cuenta educativa, seleccionar la clase y elegir la prueba.
Es muy importante que acepten la política de privacidad, es un punto donde muchos suelen fallar y argumentan el típico “esto no funciona”.

Si varios profesores utilizan iDoceo Connect les aparecerán todas las clases en las que los hayan inscrito. Ahora hacen clic en la nuestra y luego en la prueba, ¡ojo! al entrar en el examen empieza a contar el tiempo.
A medida que van marcando las respuestas se van poniendo siempre en verde, pero eso no significa que hayan acertado.
Una vez que han completado el examen solamente tienen que pulsar en “entregar”
Comprobar el resultado del examen en iDoceo
Cuando han entregado todas las pruebas o cuando el tiempo ha cumplido ya tenemos los resultados en nuestro cuaderno.
Es posible ir viendo la evolución a medida que van entregando, si vamos arrastrando la columna hacia abajo y actualizamos.
Informes del examen acabado
El menú informes es una potente herramienta que nos va a ayudar a devolver los exámenes corregidos y para otras opciones.
Accedemos haciendo tap una sola vez sobre la columna en la que tenemos los resultados y en la zona inferior hacemos tap en el icono de iDoceo Connect, luego nos vamos a la tercera opción: informes.
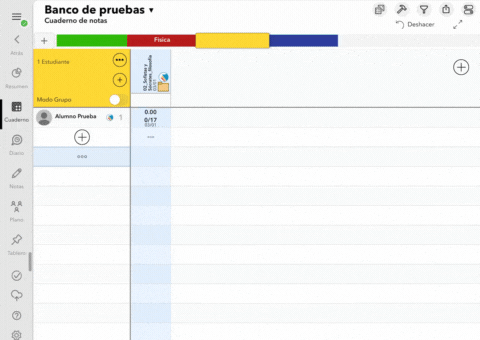
Veamos cada una de las opciones:
- Exámenes de los alumnos (un único PDF con todos los exámenes de los alumnos): este documento es de utilidad para ti, ya que tienes todos los exámenes de todos juntos y es poco operativo.
- Exámenes de los alumnos con un PDF por alumno: esta opción es mucho más interesante; iDoceo te ofrece un documento PDF con el examen de cada persona que haya hecho la prueba. Por ejemplo podrías adjuntarla a una casilla de iDoceo; no obstante tampoco me parece muy útil.
- Exámenes de los alumnos (envía los exámenes por email a cada alumno): aquí empieza lo interesante, tenemos la opción de enviar a cada alumno un correo electrónico con su examen adjunto. Para ello tienes que tener en cuenta dos cosas:
- Debes tener el email de cada alumno en su ficha de iDoceo
- Se abrirá la app de correo electrónico del iPad y enviará los mensajes desde la cuenta que tengas configurada por defecto.
- Exámenes de los alumnos Publicar Google Classroom: si tienes la clase vinculada con Classroom, sin duda la mejor opción. Genera una tarea, que los alumnos no tienen que entregar, con el examen adjunto y su nota.
- Examen con respuestas correctas: obtienes un documento con todas las respuestas. Una idea es adjuntarlo a las instrucciones de la tarea de Classroom generada en la opción anterior; para que puedan comprobar los fallos.
- Examen en blanco: es útil si tienes necesidad de hacer el examen a alguien que no lo hizo en fecha, aunque me parece más práctico editar la columna y modificar la fecha para que lo pueda hacer.
Conclusiones
Los alumnos pueden acceder al examen a través de la web de iDoceo Connect; una vez han hecho el examen es muy importante compartir los resultados con ellos con los diferentes informes y comentar los errores.
Nosotros como docentes debemos que reflexionar sobre el resultado para mejorar todo el proceso.

